Make a Heads-Up Display (HUD) Like the One in Books App
The HUD is a common component in iOS and macOS. Using it everywhere will hinder the user from using our app because of its big size. But it’s still a good way to inform the user visually if we use it judiciously.
Here is an example in Books app:
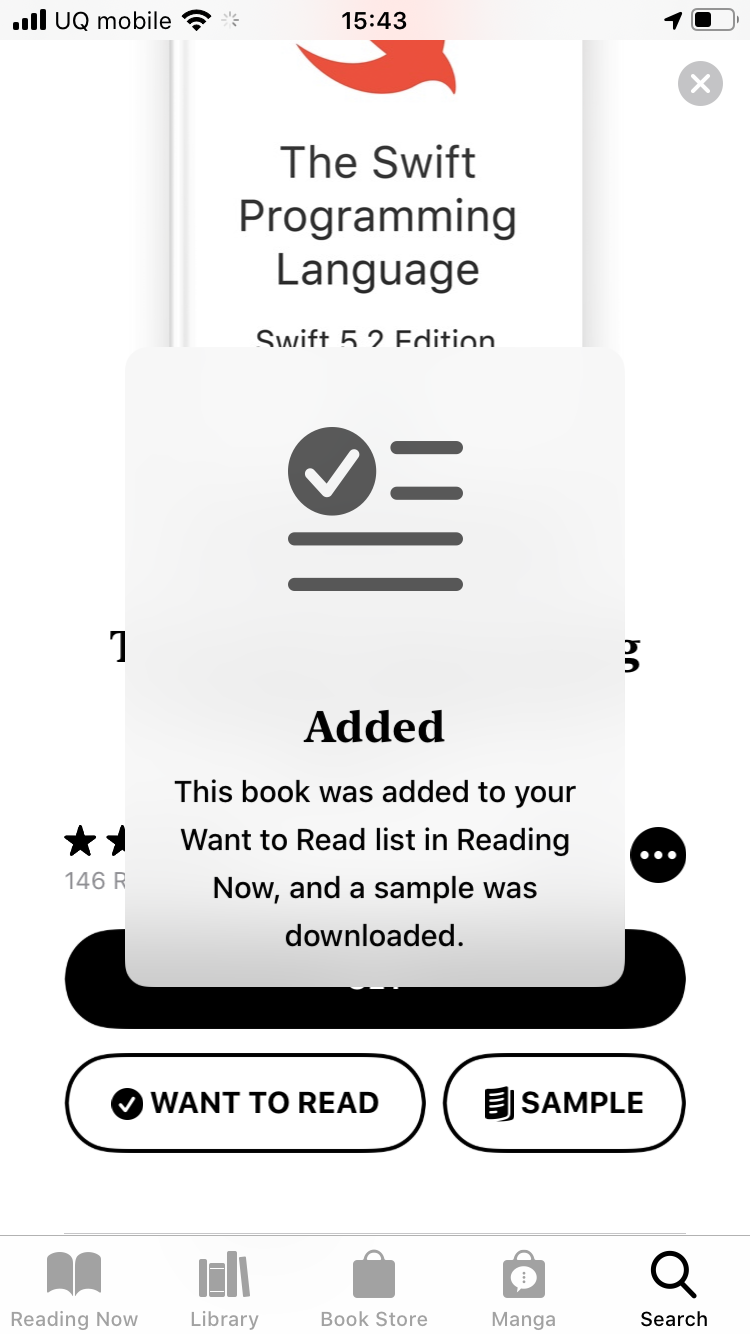 |
|---|
| HUD in Books app |
But iOS doesn’t provide an out-of-the-box feature to show a HUD. So let’s try to make one by ourselves.
UIAlertController
The background shape of the HUD is just like the shape of an alert, so let’s try to implement it using the UIAlertController.
// Set an empty string to create an empty UIAlertController
let alertController = UIAlertController(title: "", message: nil, preferredStyle: .alert)
let alertRootView = alertController.view!
alertRootView.addSubview(contentView)
NSLayoutConstraint.activate ([
contentView.leadingAnchor.constraint(equalTo: alertRootView.leadingAnchor, constant: 0),
contentView.trailingAnchor.constraint(equalTo: alertRootView.trailingAnchor, constant: 0),
contentView.topAnchor.constraint(equalTo: alertRootView.topAnchor, constant: 0),
contentView.bottomAnchor.constraint(equalTo: alertRootView.bottomAnchor, constant: 0),
])
present(alertController, animated: true)
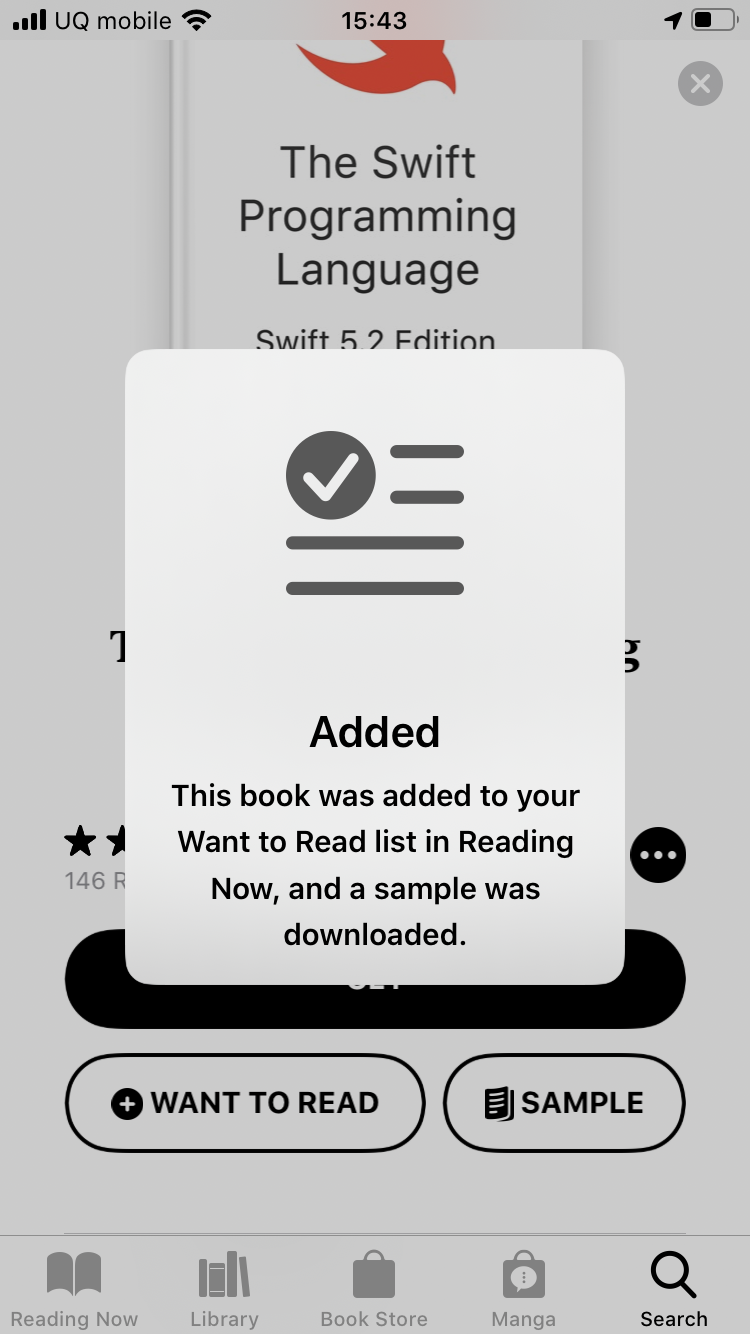 |
|---|
HUD by UIAlertControler |
It just works, and we can dismiss it by a Timer:
Timer.scheduledTimer(withTimeInterval: 1, repeats: false) { [weak self] _ in
self?.dismiss(animated: true)
}
It’s not bad, but here are two things we can improve to minimize the disruption to the user like Books app.
- Unnecessary dim background outside of the HUD
- User cannot interact until the
UIAlertControlerdismissed
As the name of UIAlertController, it’s designed to interrupt the user. Let’s try another approach.
addSubview
It’s more controllable to add the HUD as a subview. We can add it to the current or the root UIViewController or even to the current UIWindow as we want.
However, with this approach, we have to implement the background of the HUD.
Let’s create a blurred background first.
let blurEffect = UIBlurEffect(style: .systemMaterial)
let visualEffectView = UIVisualEffectView(effect: blurEffect)
Then configure the corner of it.
visualEffectView.clipsToBounds = true
let layer = visualEffectView.layer
layer.cornerRadius = 14
// To make the corner more smoothly
layer.cornerCurve = .continuous
Finally, add content to visualEffectView.
// UIVisualEffectView requires us to add subviews this way
blurEffectView.contentView.addSubview(contentView)
Let’s check the result.
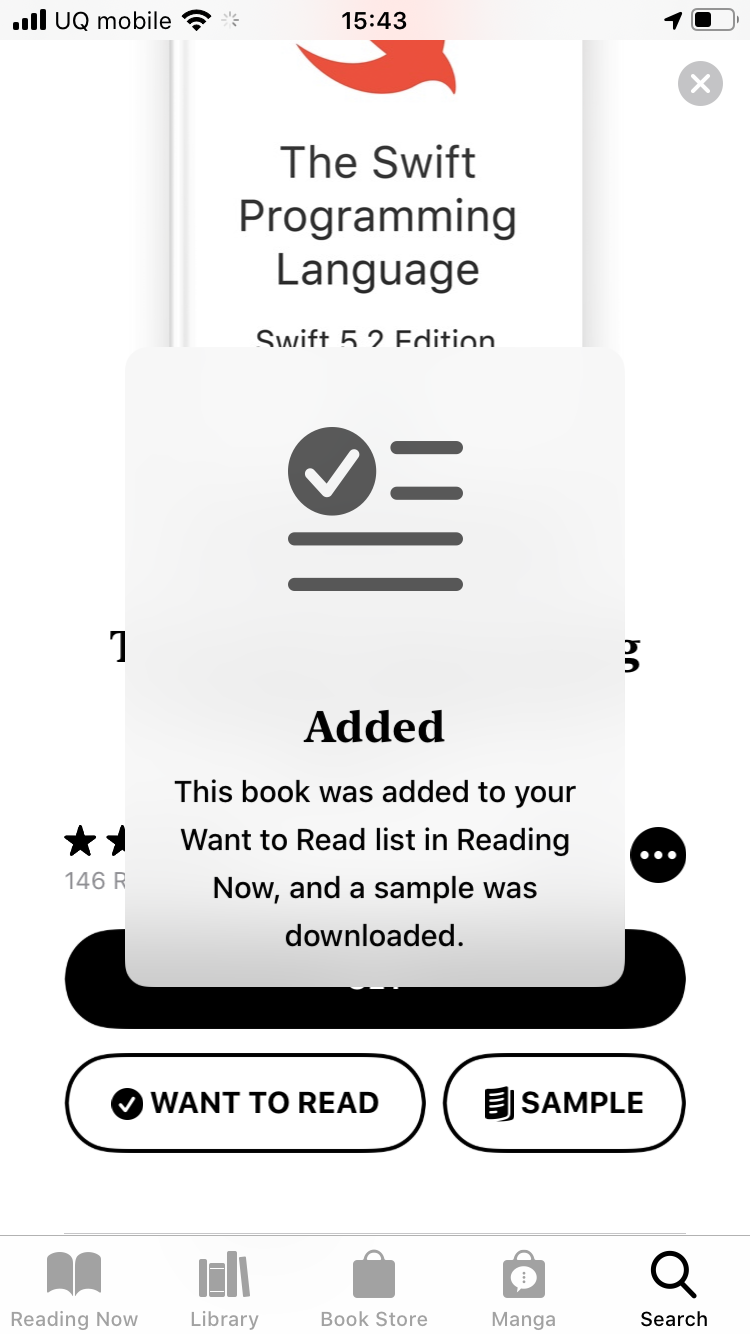 |
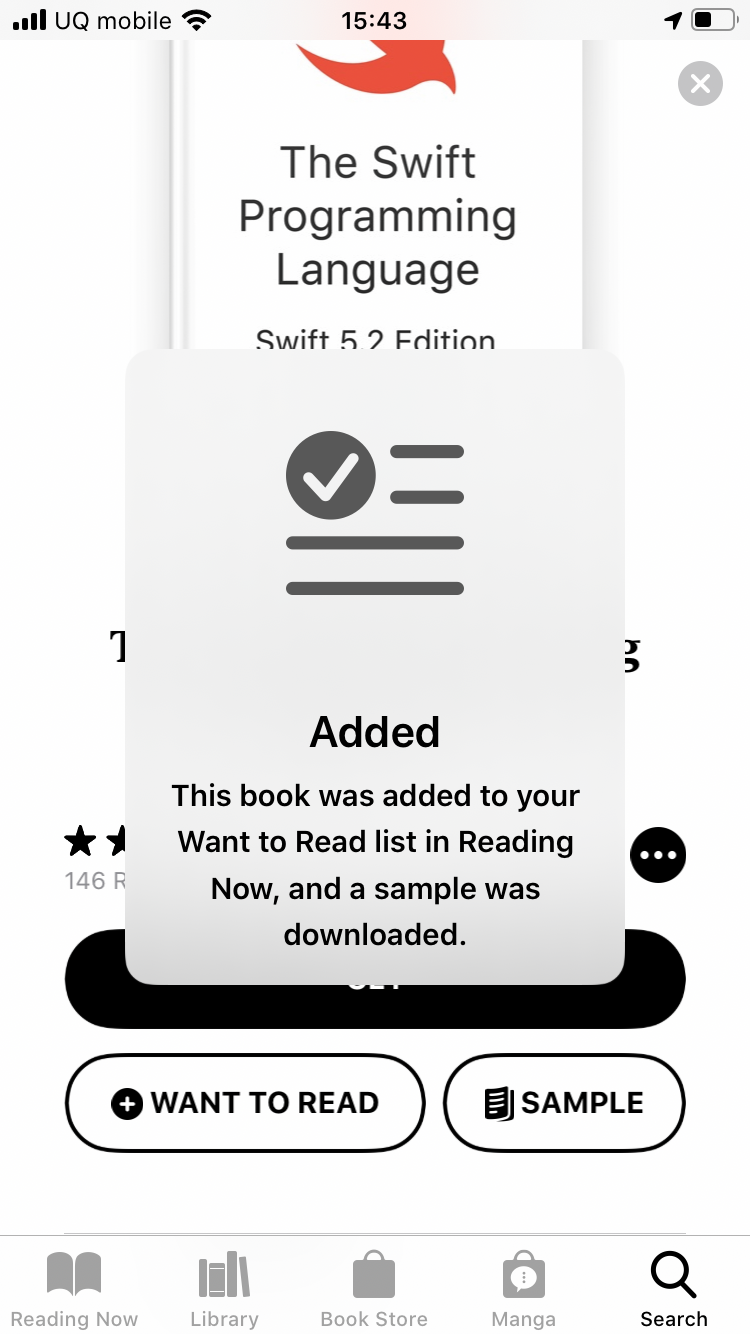 |
|---|---|
| HUD in Books app | Our HUD |
To make the HUD more delightful, let’s add show/hide animations.
let duration = 0.2
let initialAlpha = 0
let initialTransform = CGAffineTransform(scaleX: 0.8, y: 0.8)
hudView.alpha = initialAlpha
hudView.transform = initialTransform
UIView.animate(withDuration: duration, delay: 0, options: [.curveEaseOut], animations: {
hudView.alpha = 1
hudView.transform = .identity
})
Timer.scheduledTimer(withTimeInterval: 1, repeats: false) { _ in
UIView.animate(withDuration: duration, delay: 0, options: [.curveEaseIn], animations: {
hudView.alpha = initialAlpha
hudView.transform = initialTransform
}) { _ in
hudView.removeFromSuperview()
}
}
And to further reduce the disruption to the user, make touch events pass through the HUD view by setting its isUserInteractionEnabled to false.
It’s a significant improvement if the user wants to make some gestures like scrolling.
That’s it. We made a HUD just like the one in Books app. It’s not hard but has many details to care for.